Create CronJob¶
This page introduces how to create a CronJob through images and YAML files.
CronJobs are suitable for performing periodic operations, such as backup and report generation. These tasks can be configured to repeat periodically (for example: daily/weekly/monthly), and the time interval at which the task starts to run can be defined.
Prerequisites¶
Before creating a CronJob, the following prerequisites need to be met:
-
In the Container Management module Access Kubernetes Cluster or Create Kubernetes Cluster, and can access the cluster UI interface.
-
The current operating user should have NS Editor or higher permissions, for details, refer to Namespace Authorization.
-
When there are multiple containers in a single instance, please make sure that the ports used by the containers do not conflict, otherwise the deployment will fail.
Create by image¶
Refer to the following steps to create a CronJob using the image.
-
Click Clusters on the left navigation bar, and then click the name of the target cluster to enter the cluster details page.
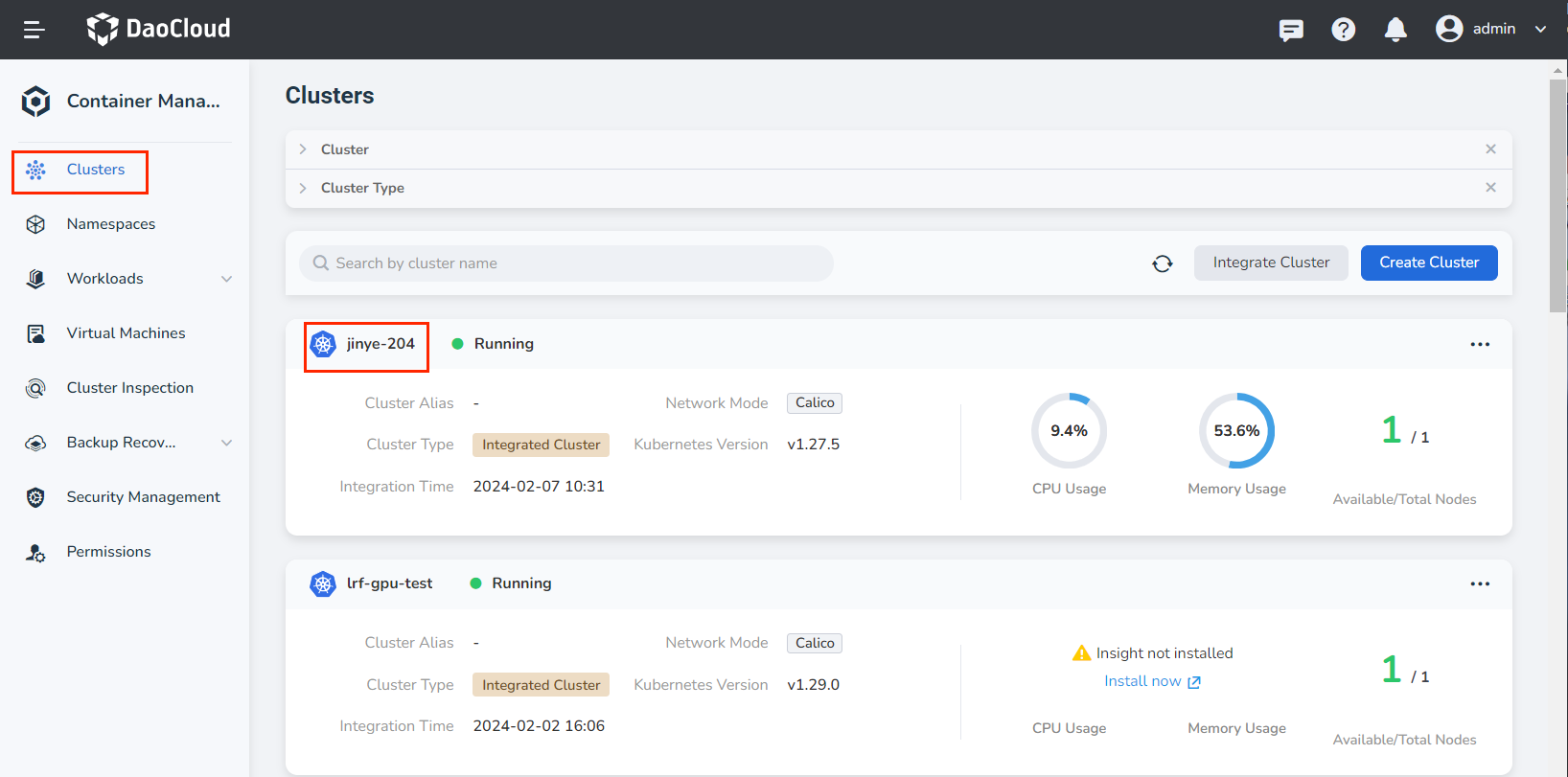
-
On the cluster details page, click Workloads -> CronJobs in the left navigation bar, and then click the Create by Image button in the upper right corner of the page.
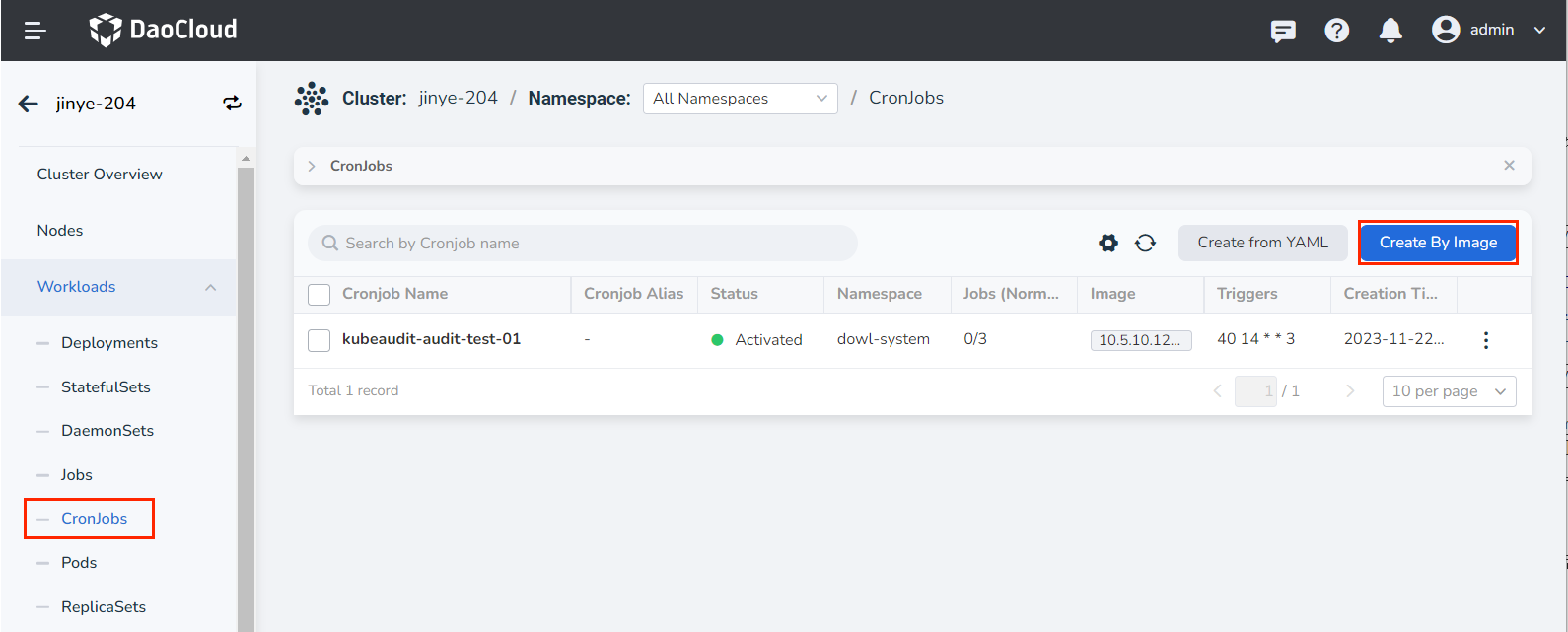
-
Fill in Basic Information, Container Configuration, Timed Task Configuration, [Advanced Configuration] in turn ](create-cronjob.md#6), click __OK_ in the lower right corner of the page to complete the creation.
The system will automatically return to the CronJobs list. Click ┇ on the right side of the list to perform operations such as updating, deleting, and restarting the CronJob.
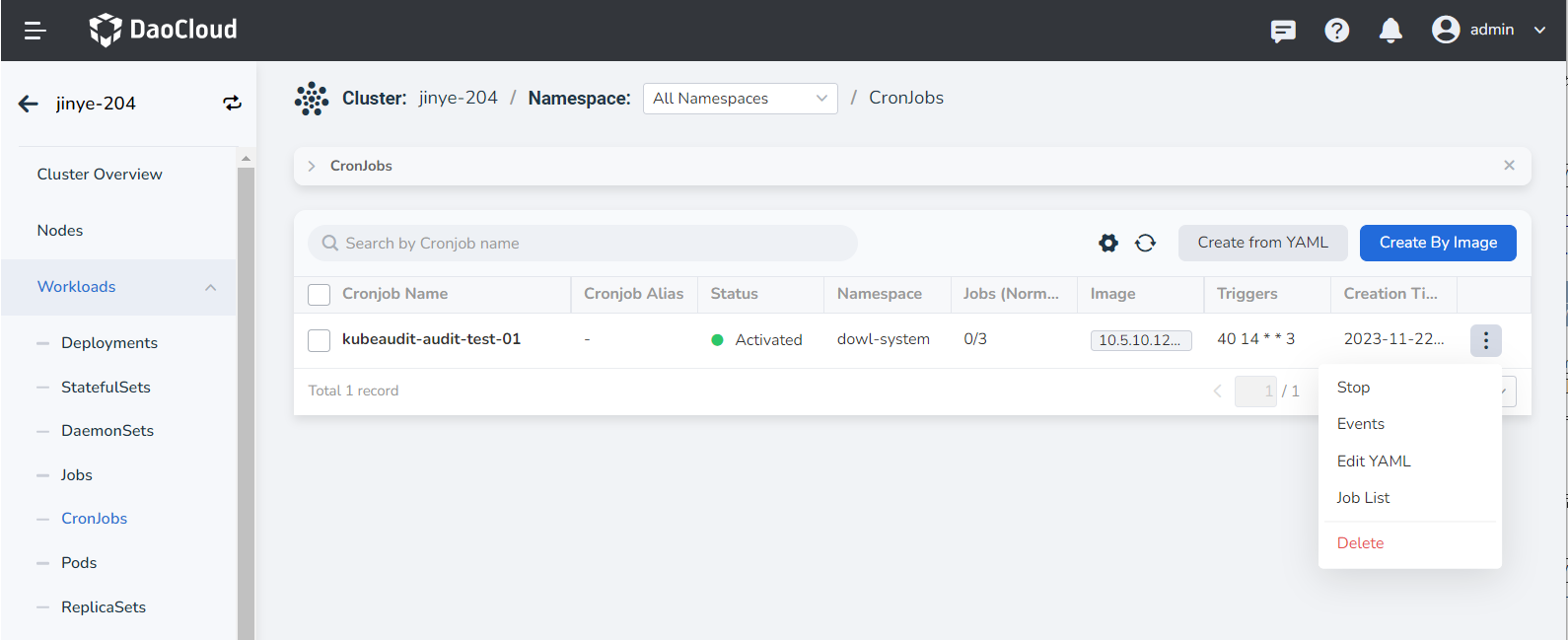
Basic information¶
On the Create CronJobs page, enter the information according to the table below, and click Next .
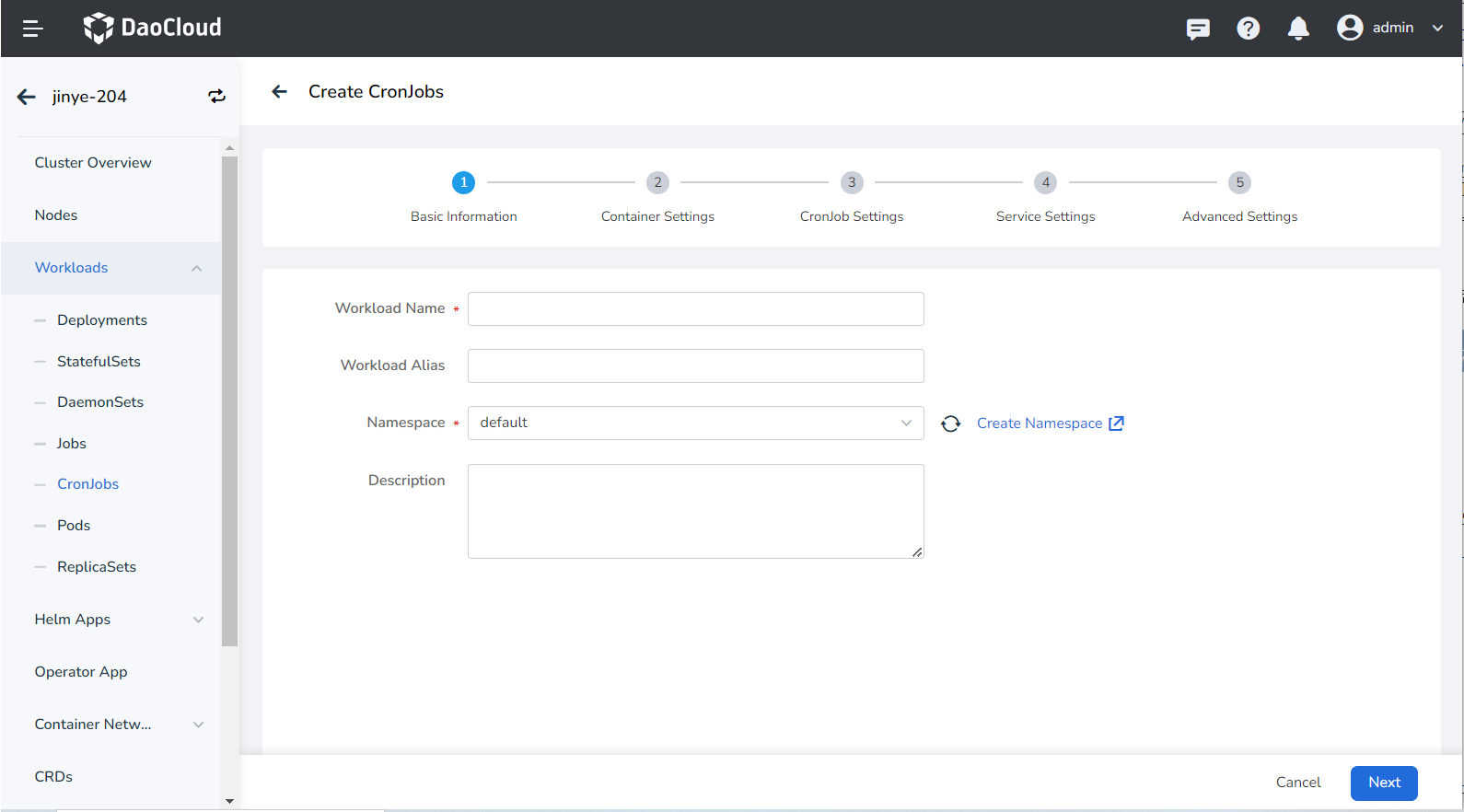
- Workload Name: Can contain up to 63 characters, can only contain lowercase letters, numbers, and a separator ("-"), and must start and end with a lowercase letter or number. The name of the same type of workload in the same namespace cannot be repeated, and the name of the workload cannot be changed after the workload is created.
- Namespace: Select which namespace to deploy the newly created CronJob in, and the default namespace is used by default. If you can't find the desired namespace, you can go to Create a new namespace according to the prompt on the page.
- Description: Enter the description information of the workload and customize the content. The number of characters should not exceed 512.
Container settings¶
Container setting is divided into six parts: basic information, life cycle, health check, environment variables, data storage, and security settings. Click the corresponding tab below to view the requirements of each part.
Container setting is only configured for a single container. To add multiple containers to a pod, click + on the right to add multiple containers.
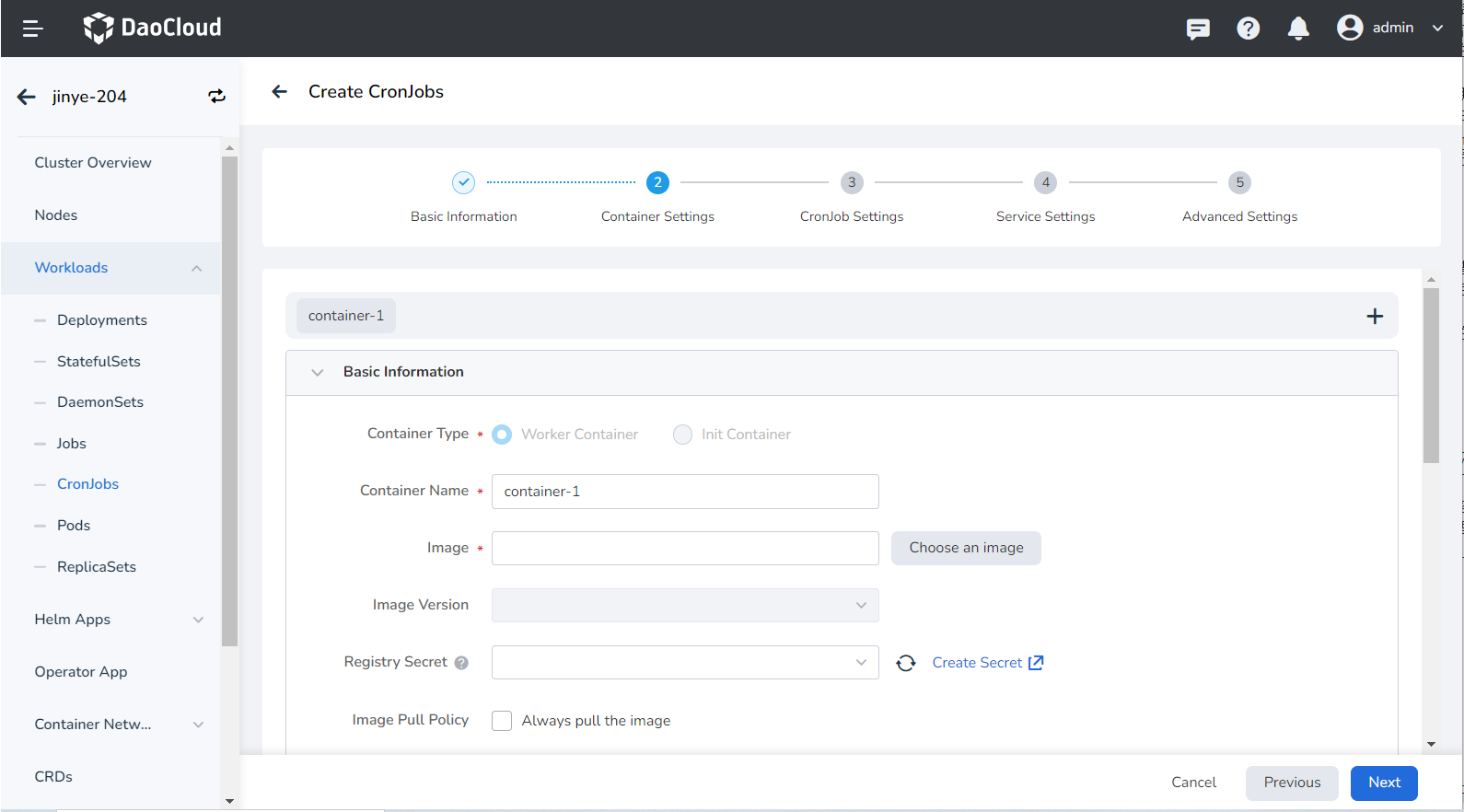
When configuring container-related parameters, you must correctly fill in the container name and image parameters, otherwise you will not be able to proceed to the next step. After filling in the configuration with reference to the following requirements, click OK .
- Container Name: Up to 63 characters, lowercase letters, numbers and separators ("-") are supported. Must start and end with a lowercase letter or number, eg nginx-01.
- Image: Enter the address or name of the image. When entering the image name, the image will be pulled from the official DockerHub by default. After accessing the container registry module of DCE 5.0, you can click the right side to select the image ` to select the image.
- Image Pull Policy: After checking Always pull the image , the image will be pulled from the registry every time the load restarts/upgrades. If it is not checked, only the local mirror will be pulled, and only when the mirror does not exist locally, it will be re-pulled from the container registry. For more details, refer to Image Pull Policy.
- Privileged container: By default, the container cannot access any device on the host. After enabling the privileged container, the container can access all devices on the host and enjoy all the permissions of the running process on the host.
- CPU/Memory Quota: Requested value (minimum resource to be used) and limit value (maximum resource allowed to be used) of CPU/Memory resource. Please configure resources for containers as needed to avoid resource waste and system failures caused by excessive container resources. The default value is shown in the figure.
-
GPU Exclusive: Configure the GPU usage for the container, only positive integers are supported. The GPU quota setting supports setting exclusive use of the entire GPU card or part of the vGPU for the container. For example, for an 8-core GPU card, enter the number 8 to let the container exclusively use the entire length of the card, and enter the number 1 to configure a 1-core vGPU for the container.
Before setting exclusive GPU, the administrator needs to install the GPU card and driver plug-in on the cluster nodes in advance, and enable the GPU feature in Cluster Settings.
Set the commands that need to be executed when the container starts, after starting, and before stopping. For details, refer to Container Lifecycle Configuration.
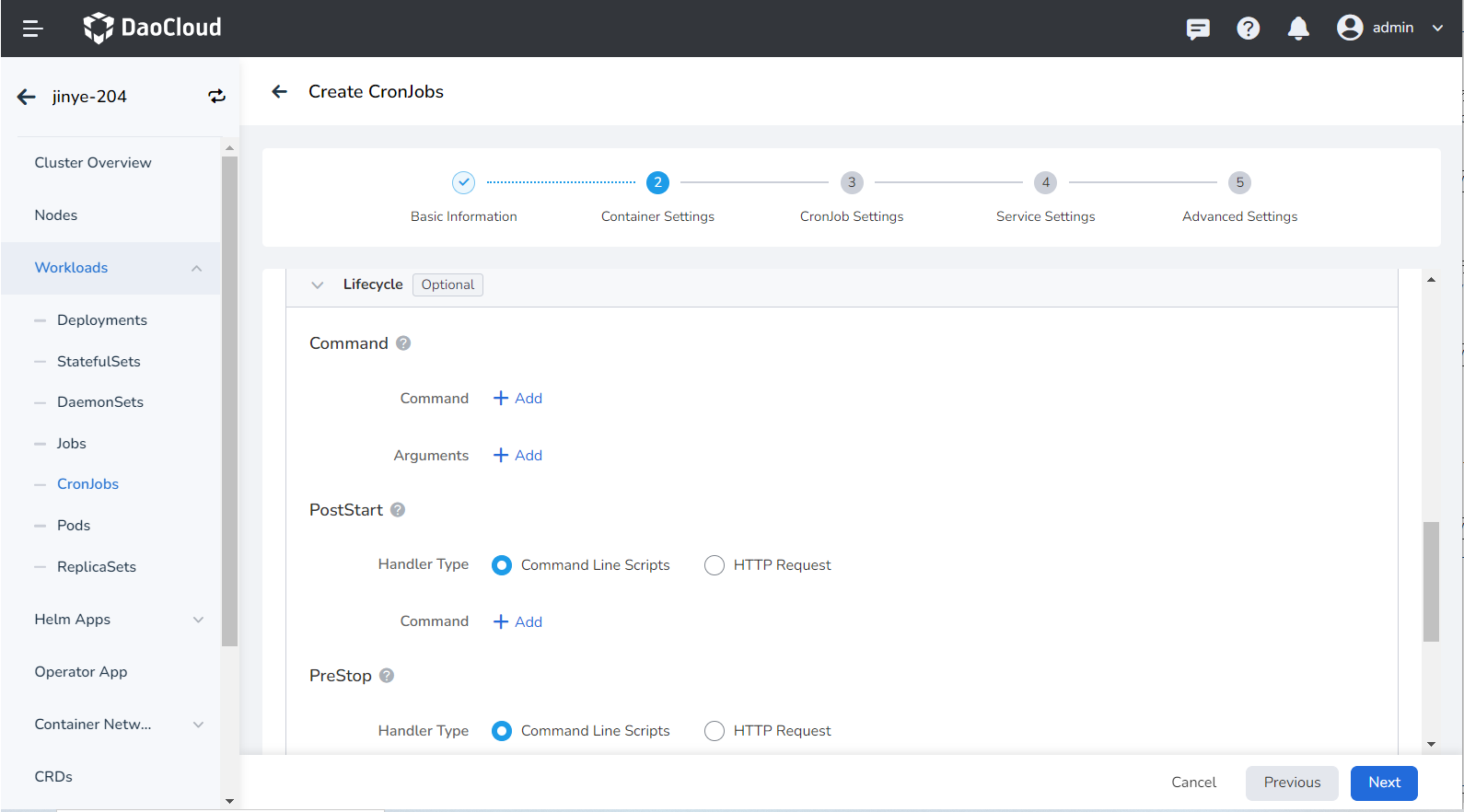
It is used to judge the health status of containers and applications, which helps to improve the availability of applications. For details, refer to Container Health Check Configuration.
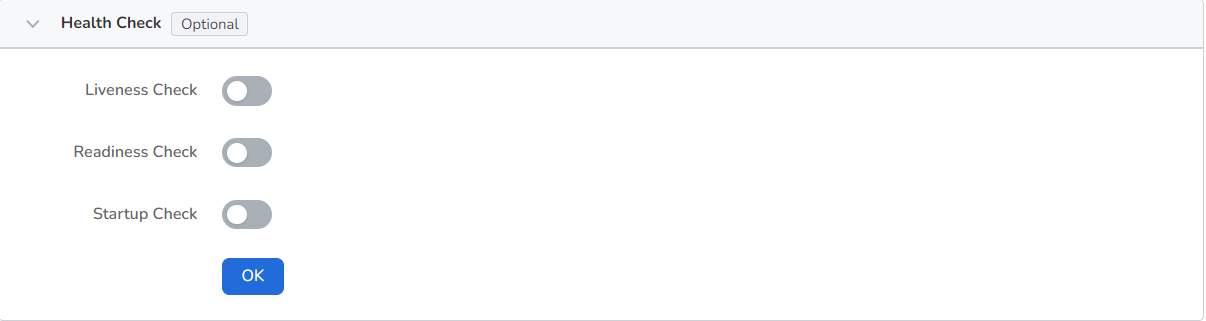
Configure container parameters within the Pod, add environment variables or pass configuration to the Pod, etc. For details, refer to Container environment variable configuration.

Configure the settings for container mounting data volumes and data persistence. For details, refer to Container Data Storage Configuration.
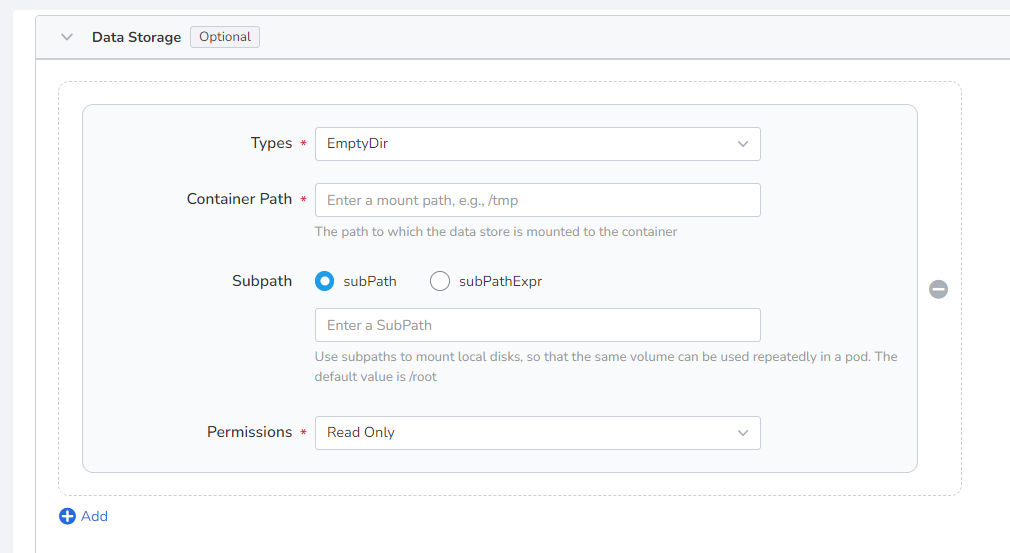
Containers are securely isolated through Linux's built-in account authority isolation mechanism. You can limit container permissions by using account UIDs (digital identity tokens) with different permissions. For example, enter 0 to use the privileges of the root account.

CronJob Settings¶
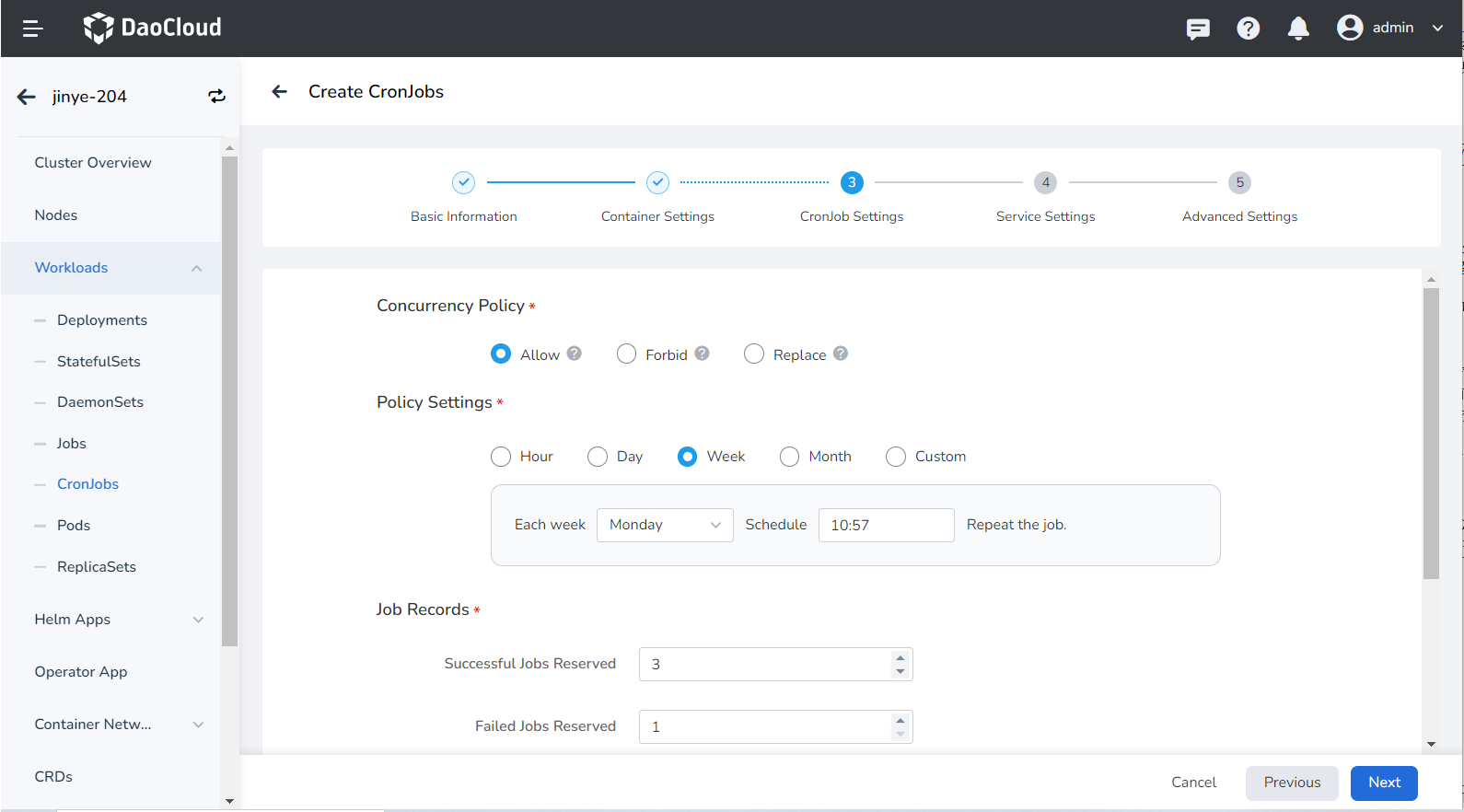
-
Concurrency Policy: Whether to allow multiple Job tasks to run in parallel.
- Allow : A new CronJob can be created before the previous task is completed, and multiple tasks can be parallelized. Too many tasks may occupy cluster resources.
- Forbid : Before the previous task is completed, a new task cannot be created. If the execution time of the new task is up and the previous task has not been completed, CronJob will ignore the execution of the new task.
- Replace : If the execution time of the new task is up, but the previous task has not been completed, the new task will replace the previous task.
The above rules only apply to multiple jobs created by the same CronJob. Multiple tasks created by multiple CronJobs are always allowed to run concurrently.
-
Policy Settings: Set the time period for task execution based on minutes, hours, days, weeks, and months. Support custom Cron expressions with numbers and
*, after inputting the expression, the meaning of the current expression will be prompted. For detailed expression syntax rules, refer to Cron Schedule Syntax. - Job Records: Set how many records of successful or failed tasks to keep. 0 means do not keep.
- Timeout: When this time is exceeded, the task will be marked as failed to execute, and all Pods under the task will be deleted. When it is empty, it means that no timeout is set. The default is 360 s.
- Retries: the number of times the task can be retried, the default value is 6.
- Restart Policy: Set whether to restart the Pod when the task fails.
Service settings¶
Configure Service for the statefulset, so that the statefulset can be accessed externally.
-
Click the Create Service button.
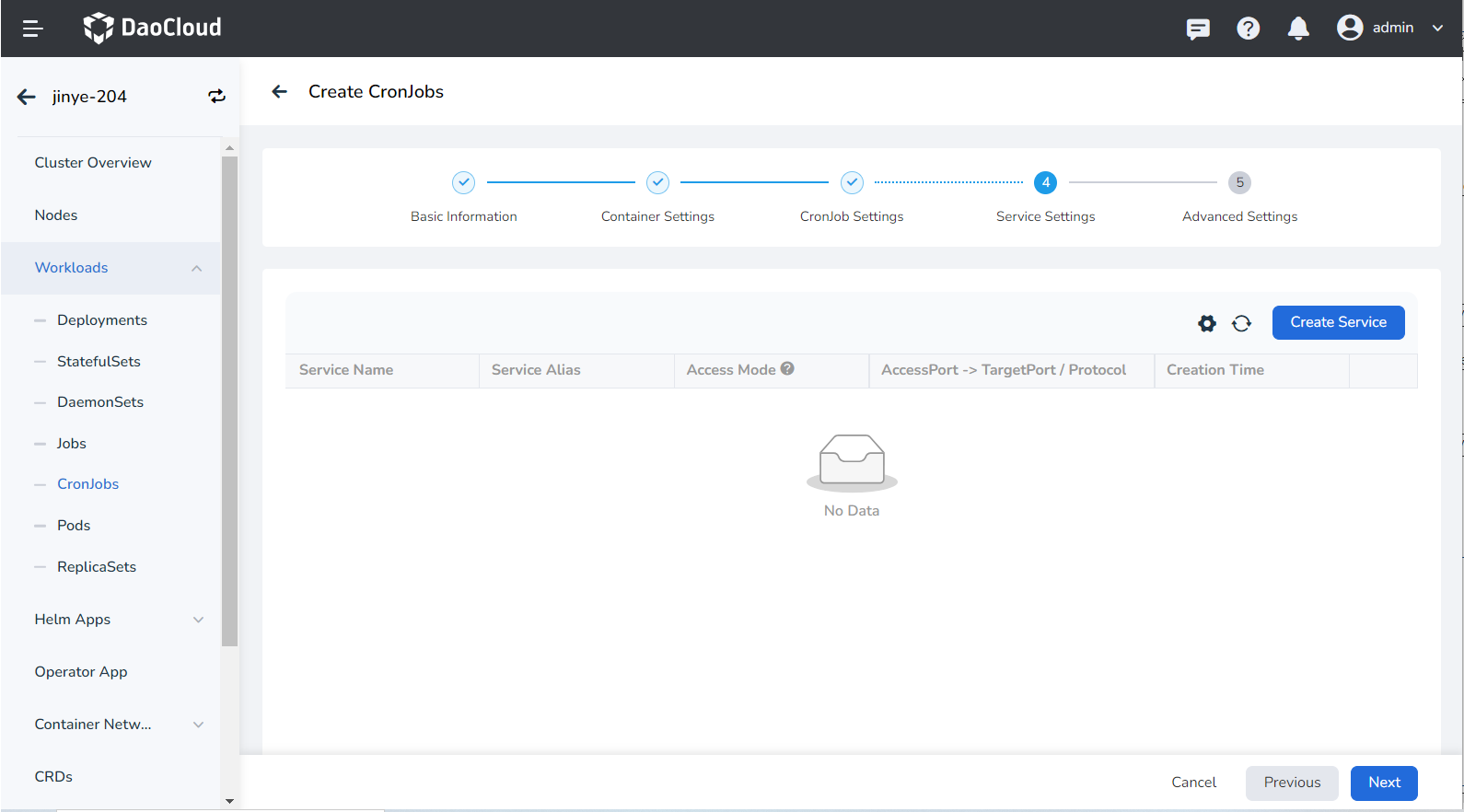
-
Refer to Create Service to configure service parameters.
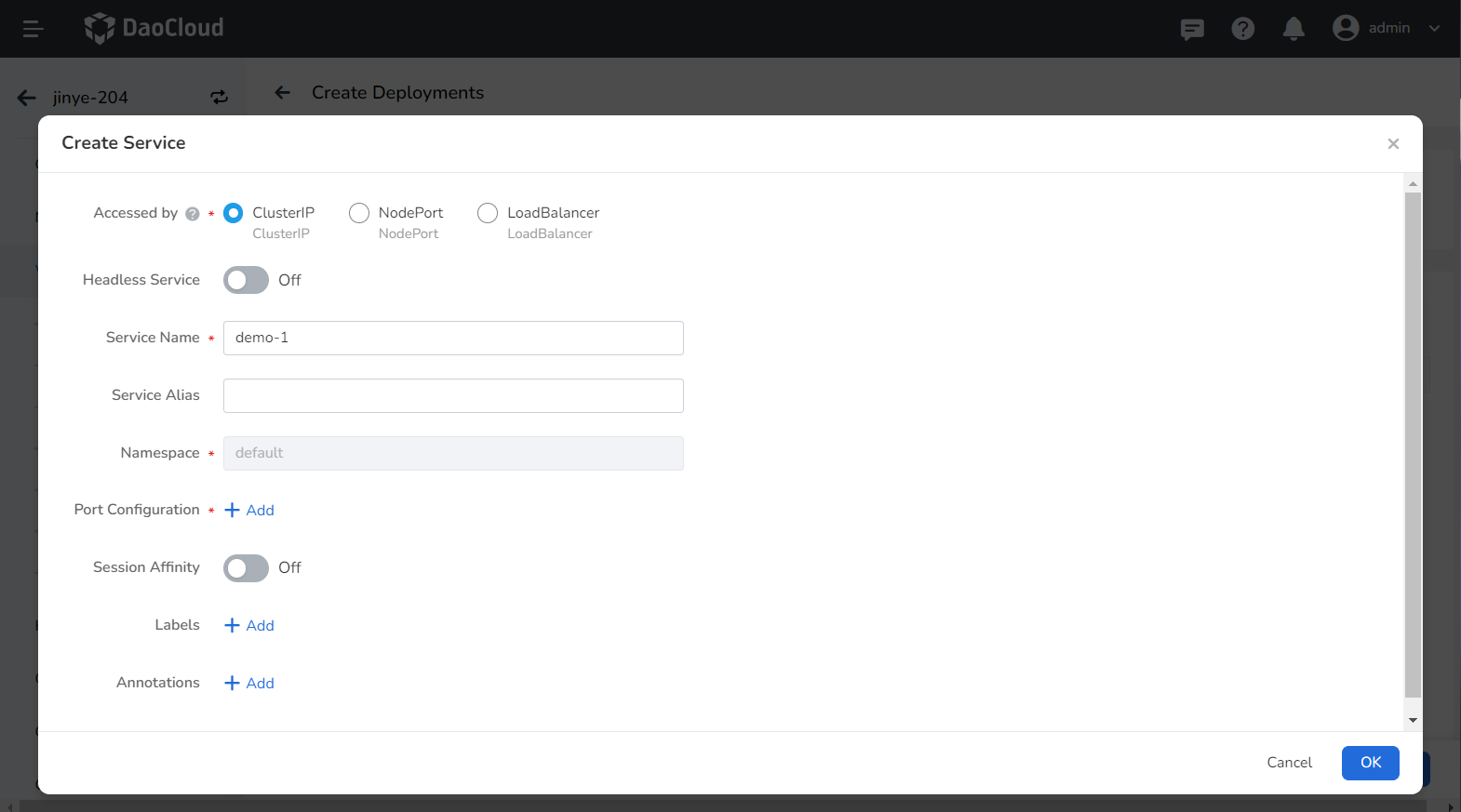
-
Click OK and click Next .
Advanced configuration¶
The advanced configuration of CronJobs mainly involves labels and annotations.
You can click the Add button to add labels and annotations to the workload instance Pod.
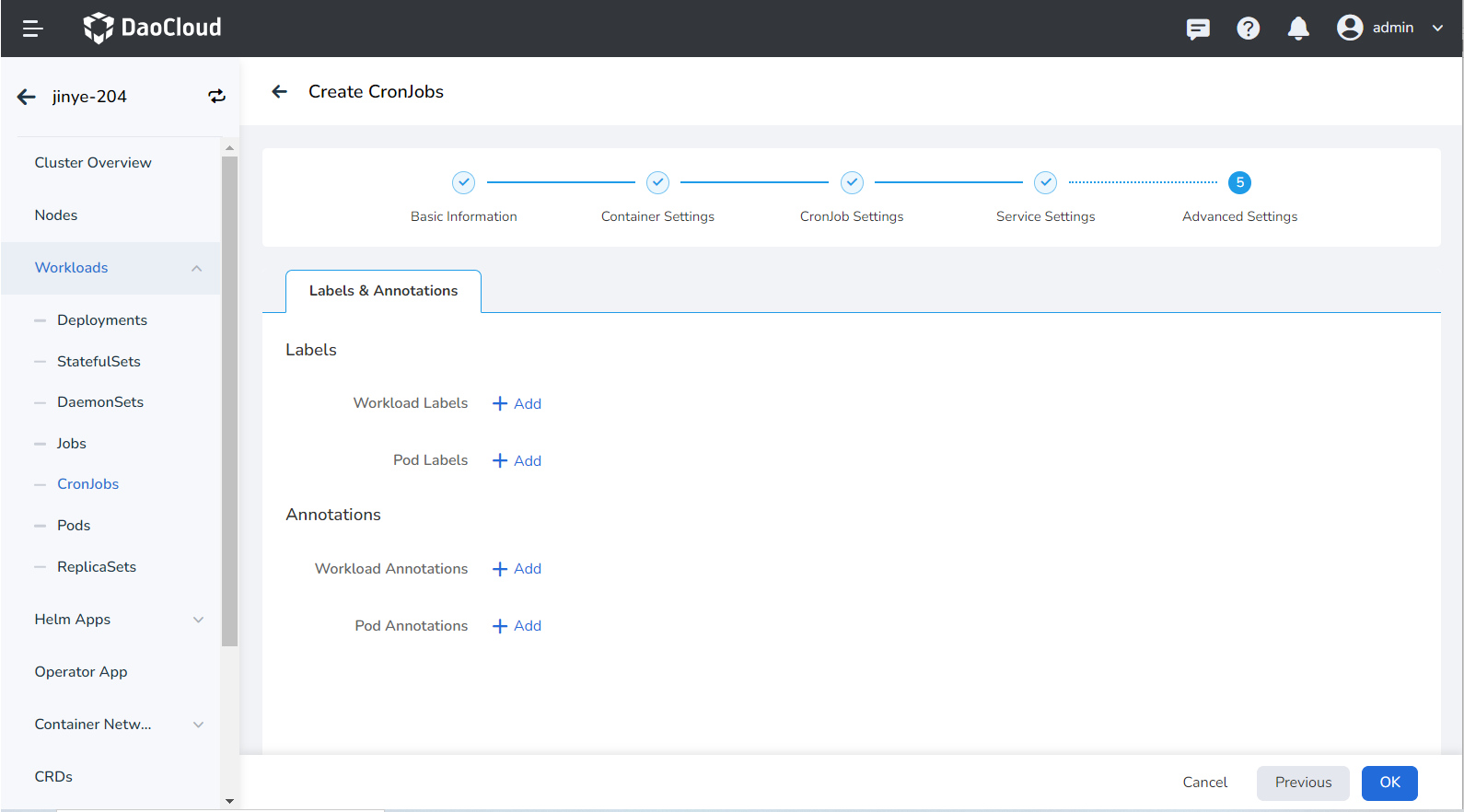
Create from YAML¶
In addition to mirroring, you can also create timed tasks more quickly through YAML files.
-
Click Clusters on the left navigation bar, and then click the name of the target cluster to enter the cluster details page.
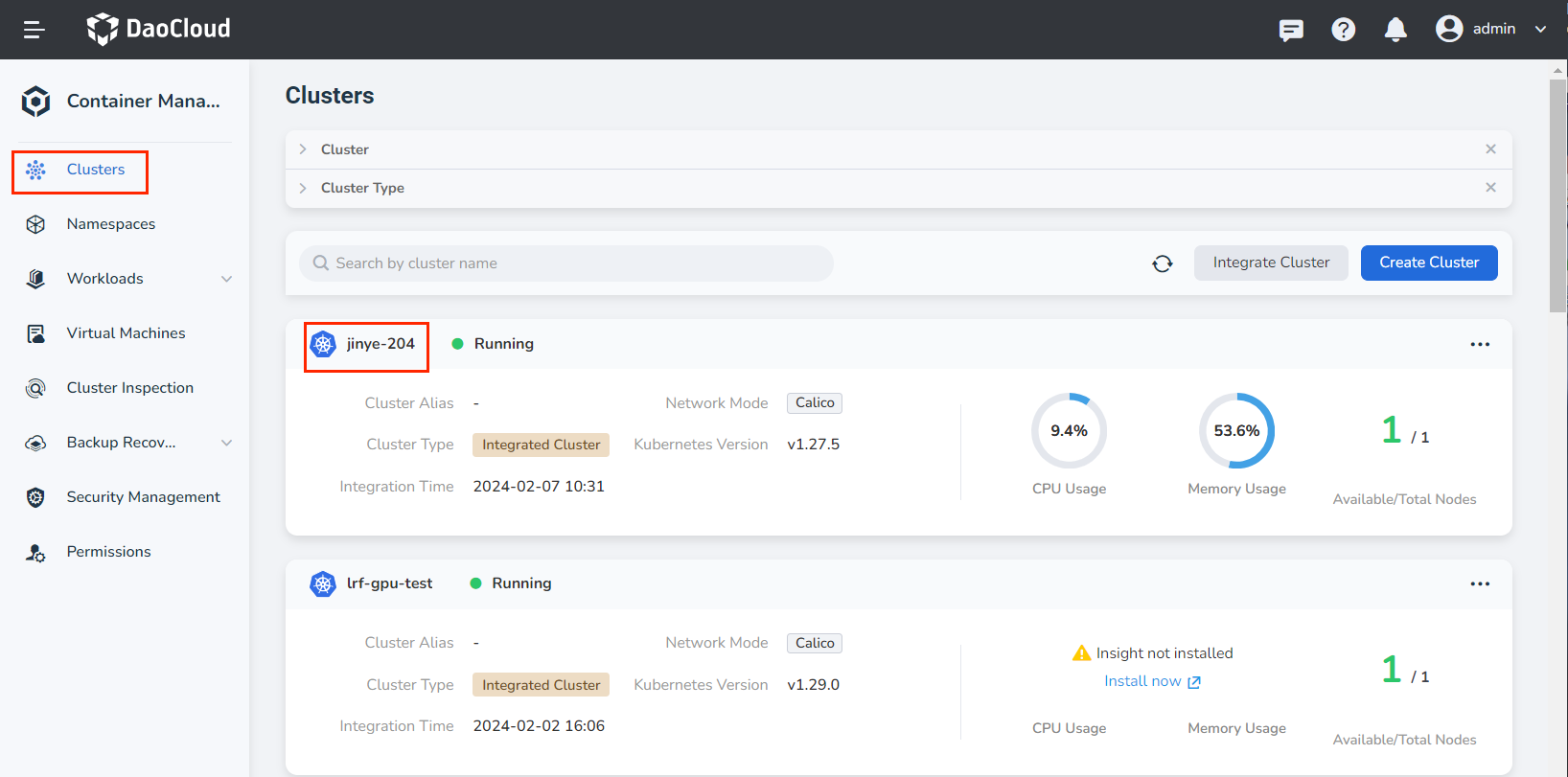
-
On the cluster details page, click Workloads -> CronJobs in the left navigation bar, and then click the Create from YAML button in the upper right corner of the page.
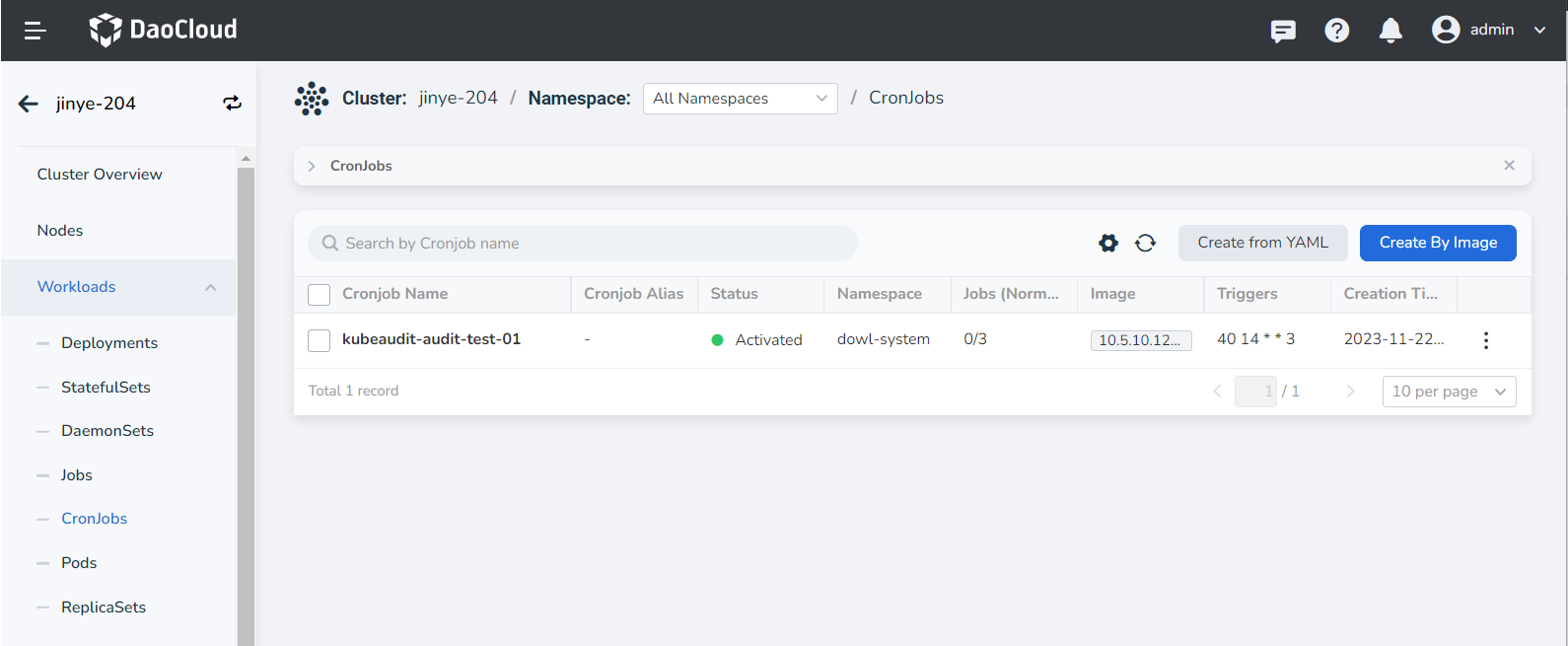
-
Enter or paste the YAML file prepared in advance, click OK to complete the creation.
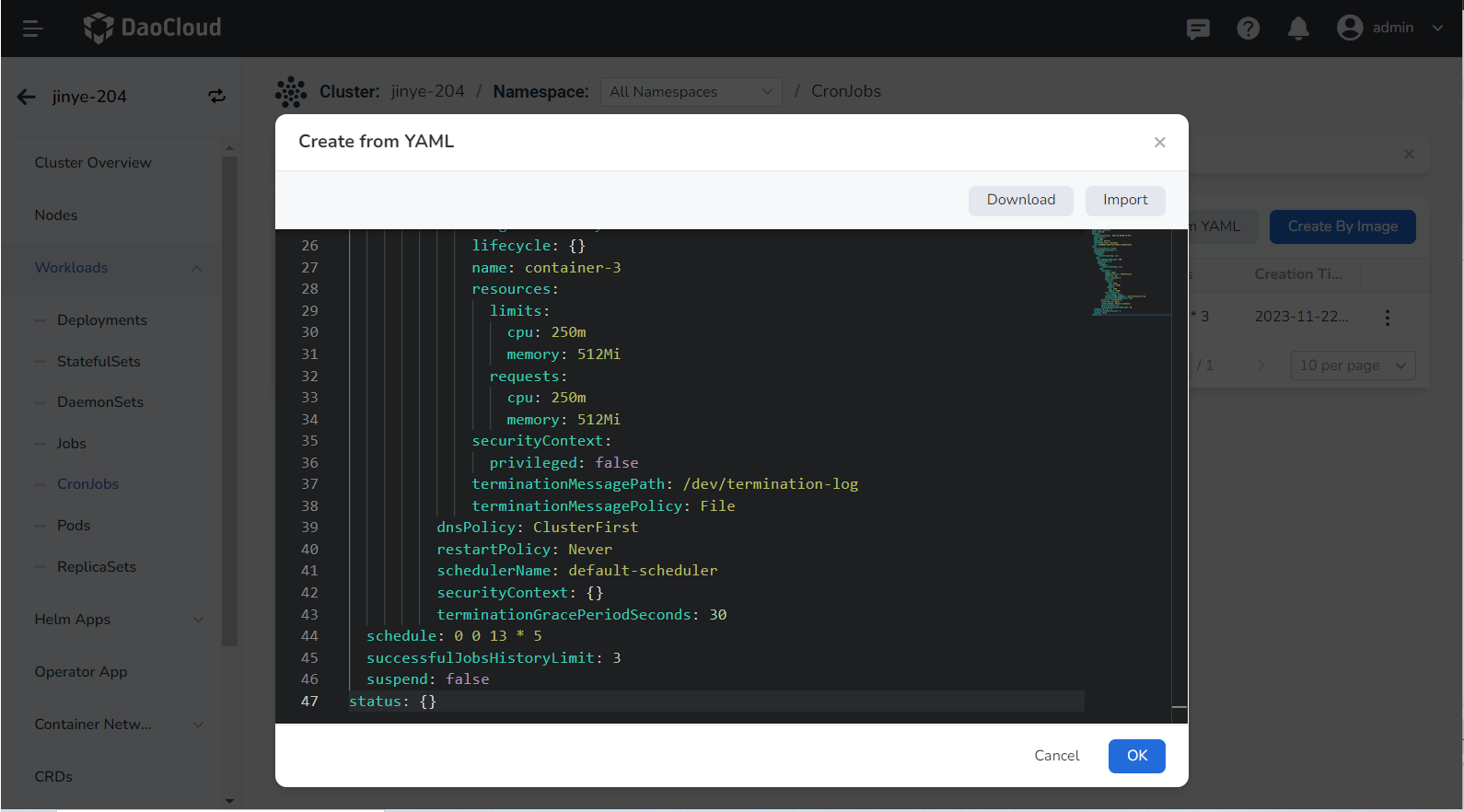
click to view the complete YAML
apiVersion: batch/v1
kind: CronJob
metadata:
creationTimestamp: '2022-12-26T09:45:47Z'
generation: 1
name: demo
namespace: default
resourceVersion: '92726617'
uid: d030d8d7-a405-4dcd-b09a-176942ef36c9
spec:
concurrencyPolicy: Allow
failedJobsHistoryLimit: 1
jobTemplate:
metadata:
creationTimestamp: null
spec:
activeDeadlineSeconds: 360
backoffLimit: 6
template:
metadata:
creationTimestamp: null
spec:
containers:
- image: nginx
imagePullPolicy: IfNotPresent
lifecycle: {}
name: container-3
resources:
limits:
cpu: 250m
memory: 512Mi
requests:
cpu: 250m
memory: 512Mi
securityContext:
privileged: false
terminationMessagePath: /dev/termination-log
terminationMessagePolicy: File
dnsPolicy: ClusterFirst
restartPolicy: Never
schedulerName: default-scheduler
securityContext: {}
terminationGracePeriodSeconds: 30
schedule: 0 0 13 * 5
successfulJobsHistoryLimit: 3
suspend: false
status: {}